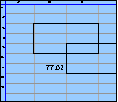Spreadsheet Models for Managers
Getting Access to Spreadsheet Models for Managers
If  you use Excel to model businesses, business processes, or
business transactions, this course will change your life. You’ll learn how to create tools for yourself that will amaze
even you. Unrestricted use of this material is available in two ways.
you use Excel to model businesses, business processes, or
business transactions, this course will change your life. You’ll learn how to create tools for yourself that will amaze
even you. Unrestricted use of this material is available in two ways.
- As a stand-alone Web site
- It resides on your computer, and you can use it anywhere. No need for Internet access.
- At this Web site
- If you have access to the Internet whenever you want to view this material, you can purchase on-line access. Unlimited usage. I’m constantly making improvements and you’ll get them as soon as they’re available.
To Order On Line
| Order "Spreadsheet Models for Managers, on-line edition, one month" by credit card, for USD 69.95 each, using our secure server, and receive download instructions by return email. |
| Order "Spreadsheet Models for Managers, on-line edition, three months" by credit card, for USD 199.00 each, using our secure server, and receive download instructions by return email. |
| Order "Spreadsheet Models for Managers, downloadable hyperbook edition" by credit card, for USD 199.00 each, using our secure server, and receive download instructions by return email. |
To Order by Mail
Make your check payable to Chaco Canyon Consulting, for the amount indicated:
|
And send it to: Chaco Canyon Consulting 700 Huron Avenue, Suite 19C Cambridge, MA 02138 |
To use the course software you’ll need some other applications, which you very probably already have. By placing your order, you’re confirming that you have the software you need, as described on this site.

Spreadsheet Models for Managers
This reading is especially relevant for Session 1Navigation
Navigation is the act of “moving around” in Excel, within workbooks, between workbooks, and within and between worksheets. Most people know only a few ways to navigate — click a cell to select it, move to an adjacent cell with the arrow keys, scroll the worksheet with the scroll bars, select another worksheet with the worksheet tabs. Here are a few more.
|
Windows Keystroke or 6 Gesture |
Macintosh Keystroke or Gesture |
What It Does |
|
Type in the Name Box |
Type in the Name Box |
You can use the Name Box in the upper left corner of the worksheet to tell Excel what to select. Just type any reference expression in the box, or select a name from the Name Box drop down menu. |
| Using the Name Box drop down menu, you can select any named range or cell. You can also select names that define relative ranges or cells. When you do, the selected range or cell is determined by computing the relative range from the active cell. | ||
| Entering into the name box a name that doesn’t yet exist causes Excel to define that name as a global name, referring to the current selection. | ||
| Home | Home | Select the first cell of the row of the active cell. |
| Ctrl+Home | Command+Home, Ctrl+Home | Select cell A1 of the active sheet |
| Ctrl+End | Command+End, Ctrl+End | Select the last used cell of the worksheet |
| Ctrl+Shift+End | Command+Shift+End, Ctrl+Shift+End | Select the minimum range containing both the active cell and the last used cell of the worksheet |
| Double-Click a selection border or Ctrl+Arrow |
Double-Click a selection border or Command+Arrow |
If a single cell is selected, and that cell is within a block, and you double-click its bottom edge, Excel selects the bottom-most cell of the current block, in the same column as the clicked cell. Analogous behavior results from double-clicking the right, left, and top borders. These gestures are equivalent to Command+Up Arrow, etc. |
| Arrow | Arrow | Select the cell above, below, to the left, or to the right of the active cell, depending on whether you use the Up Arrow, Down Arrow, Left Arrow or Right Arrow key. |
| Ctrl+Tab | Command+M or Ctrl+Tab |
Activate next window |
| Ctrl+Shift+Tab | Command+Shift+M or Ctrl+Shift+Tab |
Activate previous window |
| Ctrl+Page Down | Command+Page Down | Select and activate the next sheet in the workbook. If the last sheet is already active, do nothing. |
| Ctrl+Page Up | Command+Page Up | Activate the previous sheet in the workbook. If the first sheet is already active, do nothing. |
| Page Up | Page Up | Scroll up one screen, but do not change the selection. |
| Page Down | Page Down | Scroll down one screen, but do not change the selection. |
| Alt+Page Up | Option+Page Up | Scroll left one screen, and select the cell one screen to the left of the active cell. |
| Alt+Page Down | Option+Page Down | Scroll right one screen, and select the cell one screen to the right of the active cell. |
| Ctrl+Backspace | Command+Delete or Command+Del or Ctrl+Backspace | Scroll wherever necessary to display the active cell. This one is especially handy. |
| Ctrl+F | Command+F | Find command. Performs searches. |
| Shift+F4 | Shift+F4 | Next occurrence of Find’s target. |
| Ctrl+Shift+F4 | Ctrl+Shift+F4 | Previous occurrence of Find’s target. |
| Ctrl+/ | Ctrl+/ | Select the current array. |
| Ctrl+Space | Ctrl+Space | Select the columns containing the area of the selection that contains the active cell. |
| Shift+Space | Shift+Space | Select the rows containing the area of the selection that contains the active cell. |
| Ctrl+A | Command+A | Select the entire worksheet |
| Ctrl+Shift+* | Ctrl+Shift+* | Select the current region around the active cell. The current region is that minimum rectangle containing the active cell that’s enclosed by blank rows and blank columns. Not available in Excel 2011; use Ctrl+Shift+Space or Command+Shift+Space instead. |
Last Modified: Wednesday, 27-Apr-2016 04:15:26 EDT
The first homework assignment has a fair amount of reading attached to it. Some students feel that the best approach is to read it all, and then try to do the homework. For most of us, such an approach doesn’t work very well.
Before you begin the course, read the general material, such as “Getting Started,” “Software You Need for This Course,” and “How to Work.”
Later, as you begin the homework, let the homework drive your reading choices. For instance, the first homework assignment does require that you master certain techniques. Read “Names” and “The Ripple Principle.” Then, if something confuses you, read up on it: examples are “The Basics of Recalculation” and “References.” Learning something when you need it, and only when you need it, is usually the best way to go.
Parentheses sometimes make a real difference. For instance A1*B1+2 is very different from A1*(B1+2). But A1*(B1*2) is exactly the same as A1*B1*2. When the parentheses don’t make any difference in the value of the result, it’s not usually a good idea to include them. They tend to make the formulas harder to read, and there’s always the chance that you’ll put them in the wrong place. More